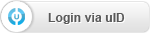|
|
| Forum moderator: bigblog |
| uCoz Community General Information First Steps with uCoz Starting to use uCoz. |
| Starting to use uCoz. |
Thanks, your explanation looks pretty clear, but the issue is, I don't know what you are referering to when you write:
Control Panel - Design - Editor - Global blocks/PROMO. Here is the site I am working on to get started: http://2018.usite.pro/. The template is No.1101. The template starts with three sections: Home page, Site info, Photo Albums. At this point, I have been able to modify the contents on Site info and Photo Albums but not on Home page (except for putting Hello world!!!!!) where I would like to change the three pictures: Post edited by michelbh - Monday, 2018-06-25, 2:24 PM
|
michelbh, I see. Control Panel of your website is here http://2018.usite.pro/admin, log into it and proceed with the instruction from the previous message. In the PROMO section you need to find the following:
Code <?if($URI_ID$='page1')?> <div id="promo"> <div class="promo-w"> <div class="promo-i"><img src="/.s/t/1101/promo1.jpg" alt=""></div> </div> <div class="promo-w"> <div class="promo-i"><img src="/.s/t/1101/promo2.jpg" alt=""></div> </div> <div class="promo-w"> <div class="promo-i"><img src="/.s/t/1101/promo3.jpg" alt=""></div> </div> <div class="clr"></div> </div> <?endif?> Where you need to replace the following lines with your own images URLs uploaded via the File Manager: Code /.s/t/1101/promo1.jpg /.s/t/1101/promo2.jpg /.s/t/1101/promo3.jpg |
Thanks, I started to follow your instructions and got to see:
/.s/t/1101/promo1.jpg /.s/t/1101/promo2.jpg /.s/t/1101/promo3.jpg But I am not sure at this point how these lines relates to File Manager, probably because this is my first experience on UCOZ. In other words I don't see where those paths come from and don't how to control them. |
michelbh, You need to actually upload your own images into the file manager, copy their URL and replace (in your case) the highlighted part from the line with your own images:
Code <div class="promo-i"><img src="[b]/.s/t/1101/promo1.jpg[/b]" alt=""></div> |
| |||
| |||