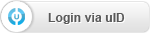|
|
| Forum moderator: bigblog |
| uCoz Community For Webmasters Design Customization Default Designs Tutorials Design #996 (Abstract) |
| Design #996 |
Design #996 - Abstract  This template does not support the interactive Header Editor. Learn more... This template does not support the interactive Header Editor. Learn more...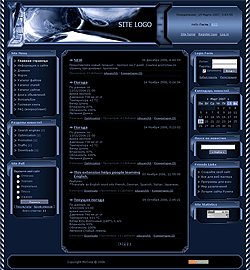 1) How To Change Header To change the header elements within Design #996 there are quite a number of main elements to adjust. You can find all mentioned codes within templates located via Control Panel > Design Customisation > Top Part Of The Website.  / .s/t/996/1.gif - this piece of code should be replaced either with a link to your image, or the desired color.  / .s/t/996/2.gif - this piece of code should be replaced either with a link to your image, or the desired color.  / .s/t/8996/3.gif - this piece of code should be replaced either with a link to your image, or the desired color.  / .s/t/996/4.gif - this piece of code should be replaced either with a link to your image, or the desired color.  / .s/t/996/5.gif - this piece of code should be replaced either with a link to your image, or the desired color.  / .s/t/996/6.gif - this piece of code should be replaced either with a link to your image, or the desired color. 2) How to Customize Sidebar Blocks To change the background of the sidebar you need to find and edit the following code in Control Panel > Design Customisation > First/Second Container's: Code <tr> <td height="36" colspan="3" style="background:url('/.s/t/996/8.gif');padding-left:20px;color:#ACC5FF;"> <b>  / .s/t/996/8.gif - this piece of code should be replaced either with a link to your image, or the desired color. 3) How To Change Design Background To change the background colour/image of your website open Control Panel > Design Customisation and for all templates as required find and adjust the following code: Code <body style="background:#0C1B33; margin:0px; padding:0px;"> #0C1B33 - this piece of code should be replaced either with a link to your image, or the desired color. Jack of all trades in development, design, strategy.
Working as a Support Engineer. Been here for 13 years and counting. |
| |||
| |||

Need help? Contact our support team via
the contact form
or email us at support@ucoz.com.