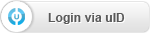|
| uCoz Community uCoz Modules Online Shop Connecting 2Checkout as a Payment Method in Online Shop |
| Connecting 2Checkout as a Payment Method in Online Shop |
 What is 2Checkout? 2Checkout is an international payment system that allows to pay for products and services with VISA, MasterCard, JCD, Diners Club. 2Checkout is a leader on the international market of e-commerce payment processing in more than 200 countries, providing 8 payment methods, 26 currencies, and 15 languages. Payments are made through redirection to the online payment service 2checkout.com. All further procedures of data transfer are handled through closed bank networks with the highest security level. 2Checkout has the highest possible level of security certification. Customer's confidential data (bank card details, registration data etc.) are collected and processed in the 2Checkout processing center, and not on the seller’s website (your website).
How to Connect This Payment Method? Signing Up to 2Checkout To register in the system, go to 2checkout.com and click Sign Up: 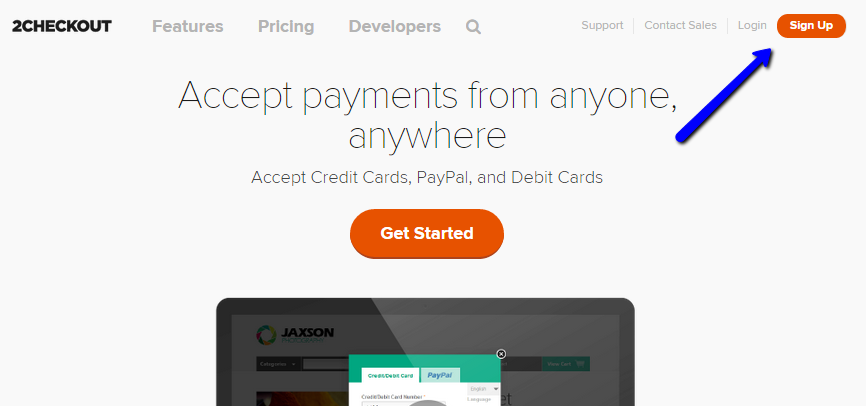 In the form that will appear enter your full name (in Latin letters) (1), your email (2), enter a password and confirm it (a strong password consists of uppercase and lowercase letters, and numbers) (3), the URL of your website (where you have the online shop) (4) and your yearly processing volume (5): 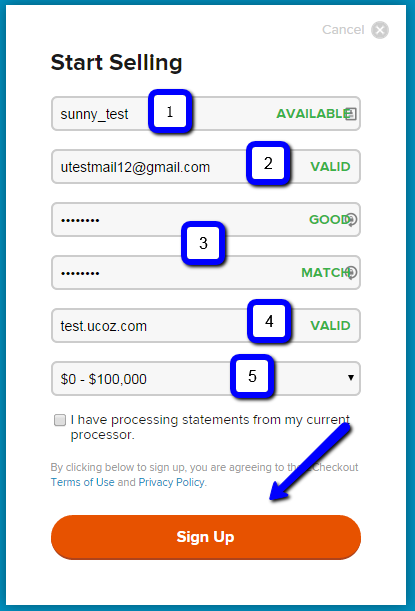 On the next step the system will suggest that you either continue your registration and choose the location of your business (1), or explore your account in the demo mode (2): 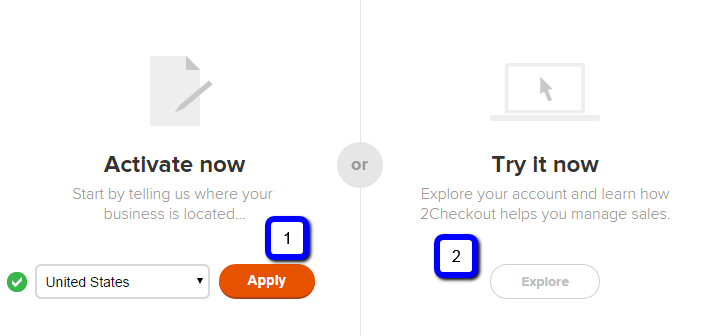 After you click Apply you will need to enter your business information: primary products in the shop (1), description of your business - types of products, payments (2), the URL of the website (3), the type of your business (4), the name of your shop (5), the phone number of your customer support (6), the email of the customer support (7), your shop refund policy (8) and privacy policy (9), whether you accept credit cards on your website (10) and the annual sales volume by credit cards (11): 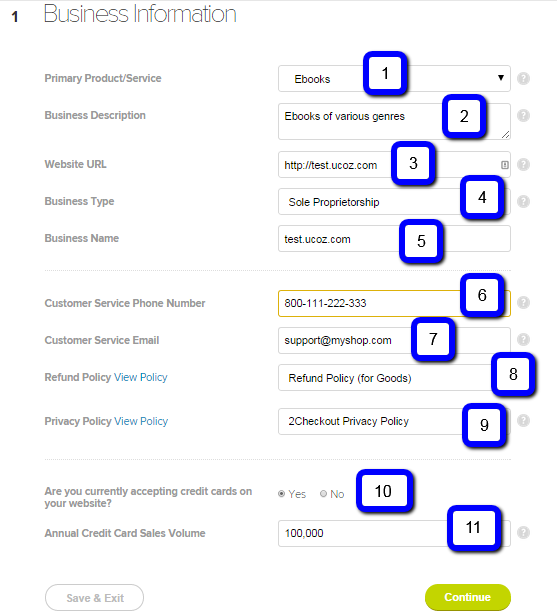 Then you need to enter the shop owner info: full name (1), e-mail (2), phone number (3), full address (4), date of birth (5), percentage of your ownership in the business (2Checkout requires that at least 80% belongs to one owner - you) (6), social security number (or personal ID, tax ID, etc. depending on your location) (7) and agree to the terms (8): 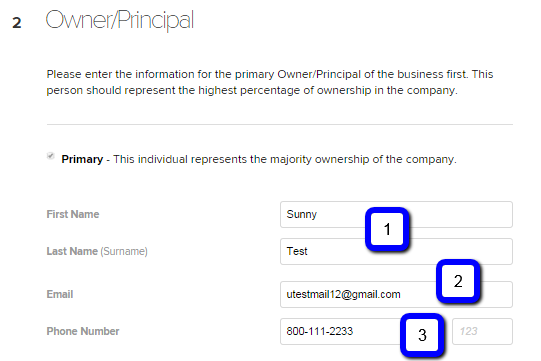 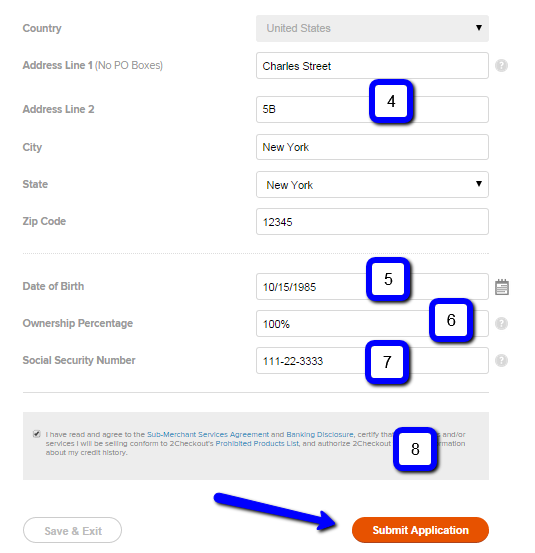 The 2Checkout employees will check the user data manually, and will inform you about the result within 48 hours: 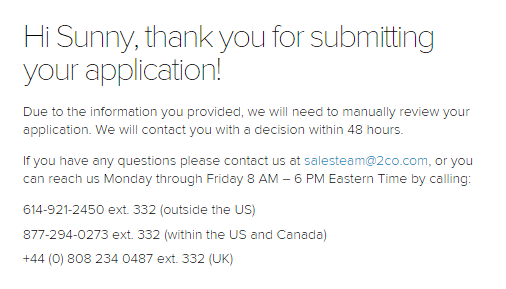 You will see the gray person icon in the top right corner. Click on it and you will see the registration data of your account. Copy the Account Number, you will need it to connect the service in the website Control Panel: 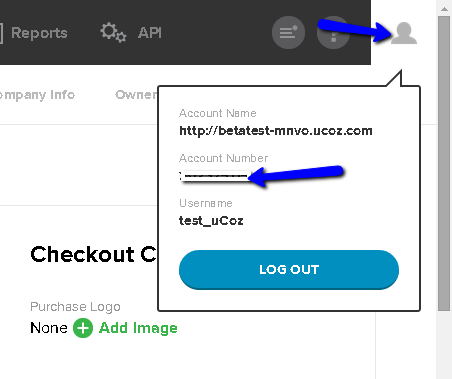 You will also need a secret word to set up 2Checkout. Go to Account -> Site Management and copy the word from the Secret Word field (How to change the Secret Word): 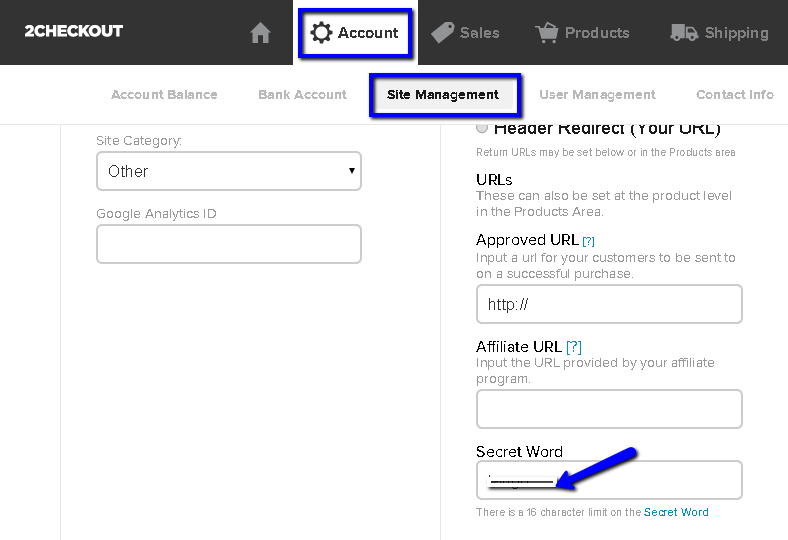 Connecting 2Checkout to Your Online Shop Go to the website Control Panel -> Online Shop: 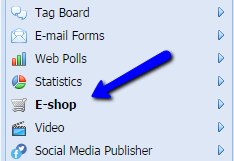 Click Go to Settings in the block Payment and delivery methods, currencies and rates: 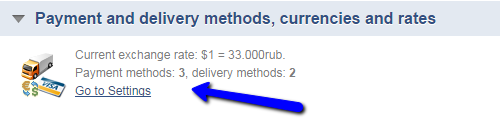 Add a new payment method under Payment methods: 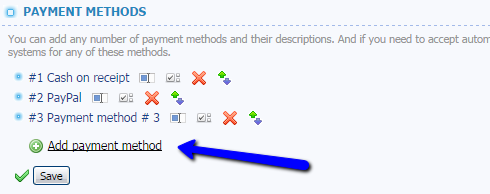 Check the box Use e-payment module (1), select 2Checkout on the drop-down list (2), and you may also change the description of the method (3). Then go to Module settings: 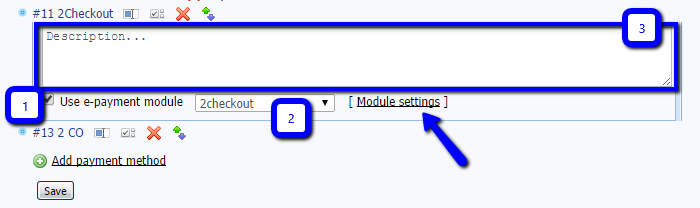 Here you must enter your account number (1), the secret word (2), the exchange rate of the Online Shop currency to the 2Checkout currency and copy the URL from line (3). Save the changes. (You copied the Account Number and the Secret Word from your 2Checkout account): 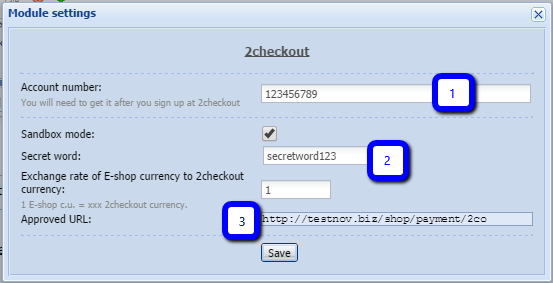 Save the changes under the list of payment methods: 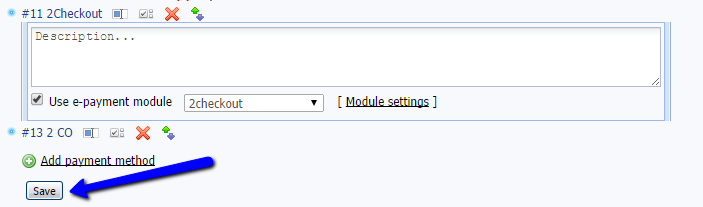 Now you need to paste the copied URL (http://your_site/shop/payment) into the Approved URL field in Account -> Site Management of your profile at 2Сheckout.com: 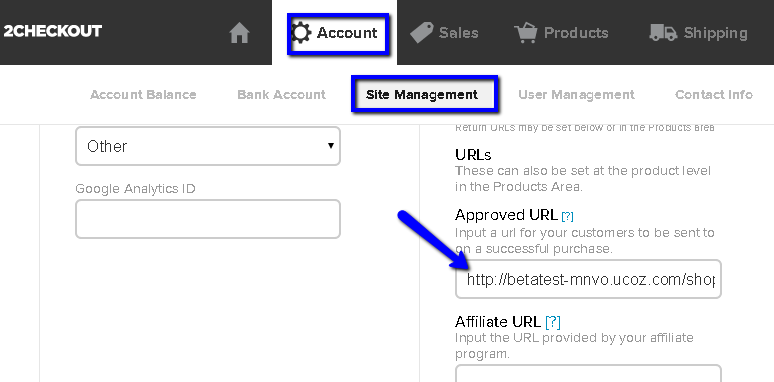 How the Payment Process Looks Like A customer adds an item to the shopping cart: 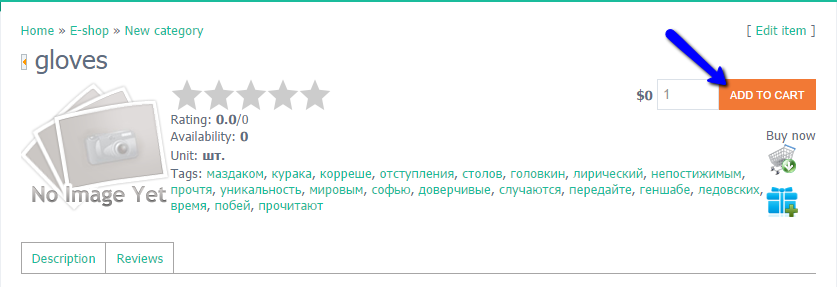 Then the customer has to choose 2Checkout as the payment method:  And proceed to payment: 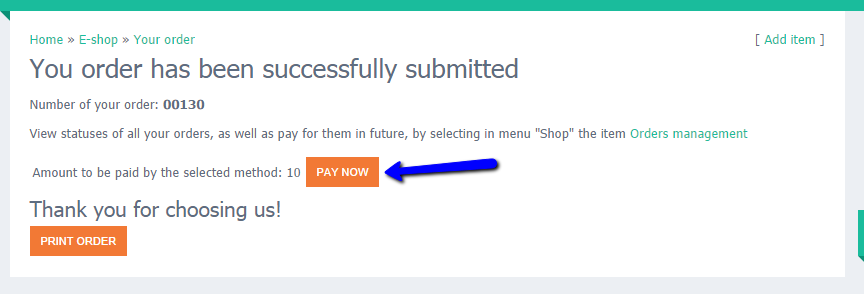 The system redirects the customer to the website of the payment service where he/she will need to enter full name, address, email: 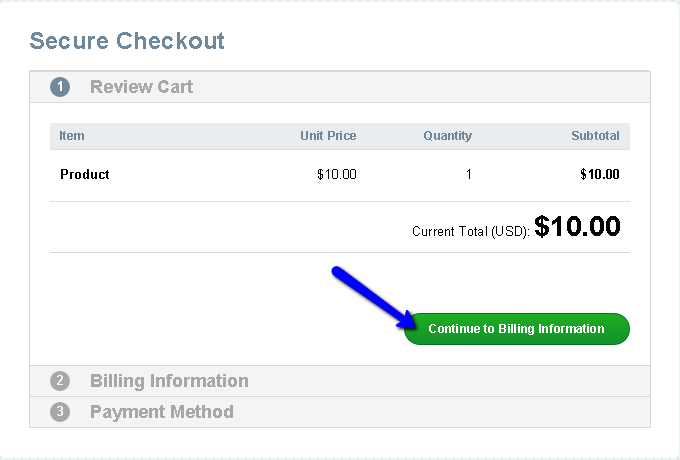 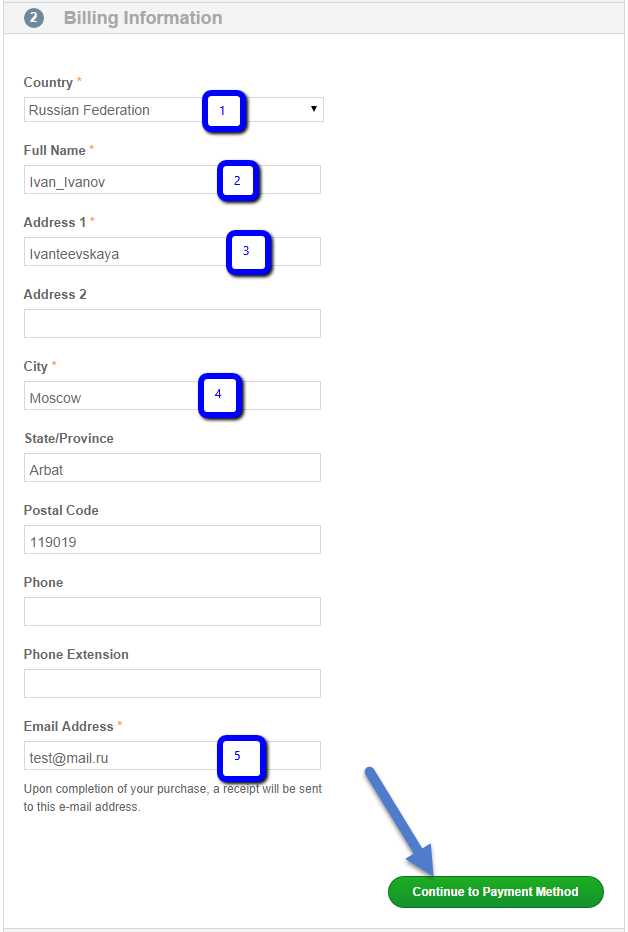 And the card data: number (1), card expiration date (2), CVV code (3): 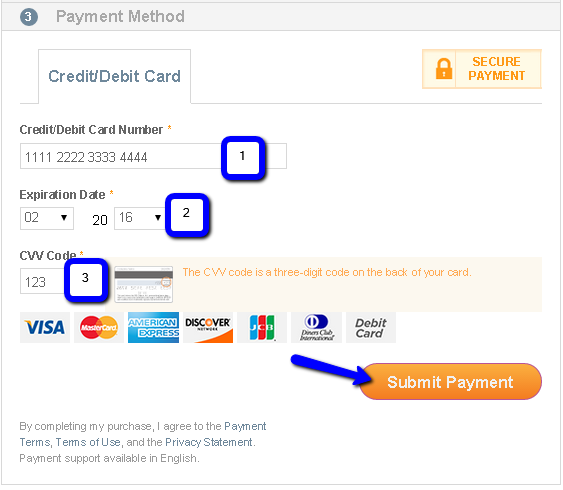 After the data have been submitted the customer will get a link to the order page: 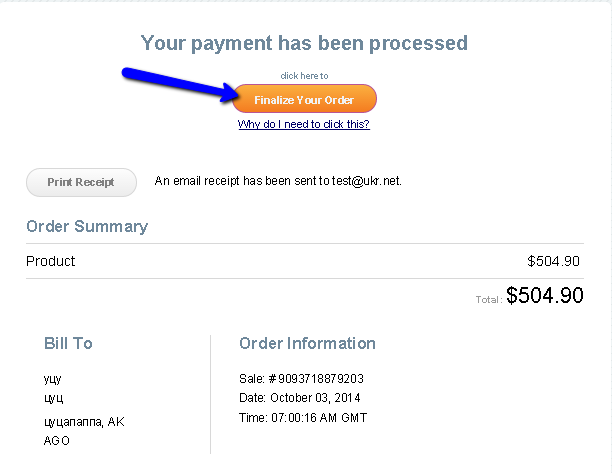 Here you can check the order status (the customer can check it in "My orders" tab of the User Bar): 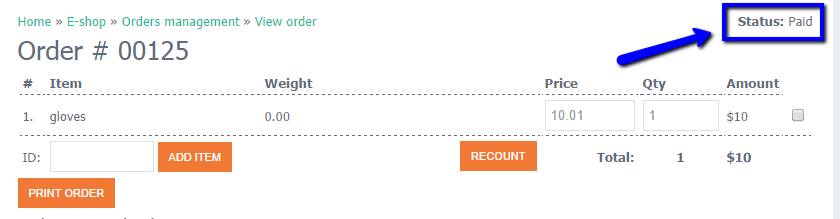 I'm not active on the forum anymore. Please contact other forum staff.
|
| |||
| |||

Need help? Contact our support team via
the contact form
or email us at support@ucoz.com.